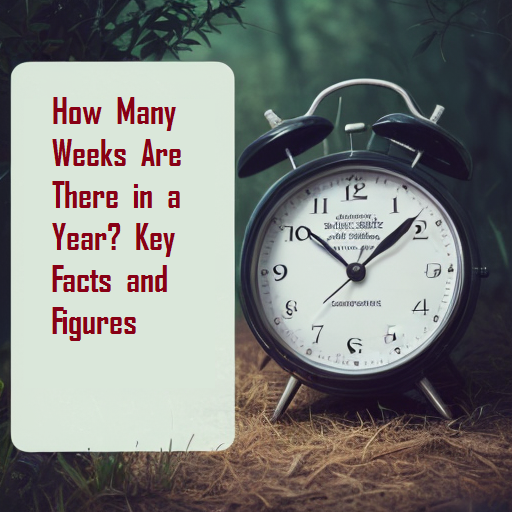Step-by-Step Instructions: How to Screenshot on a Mac
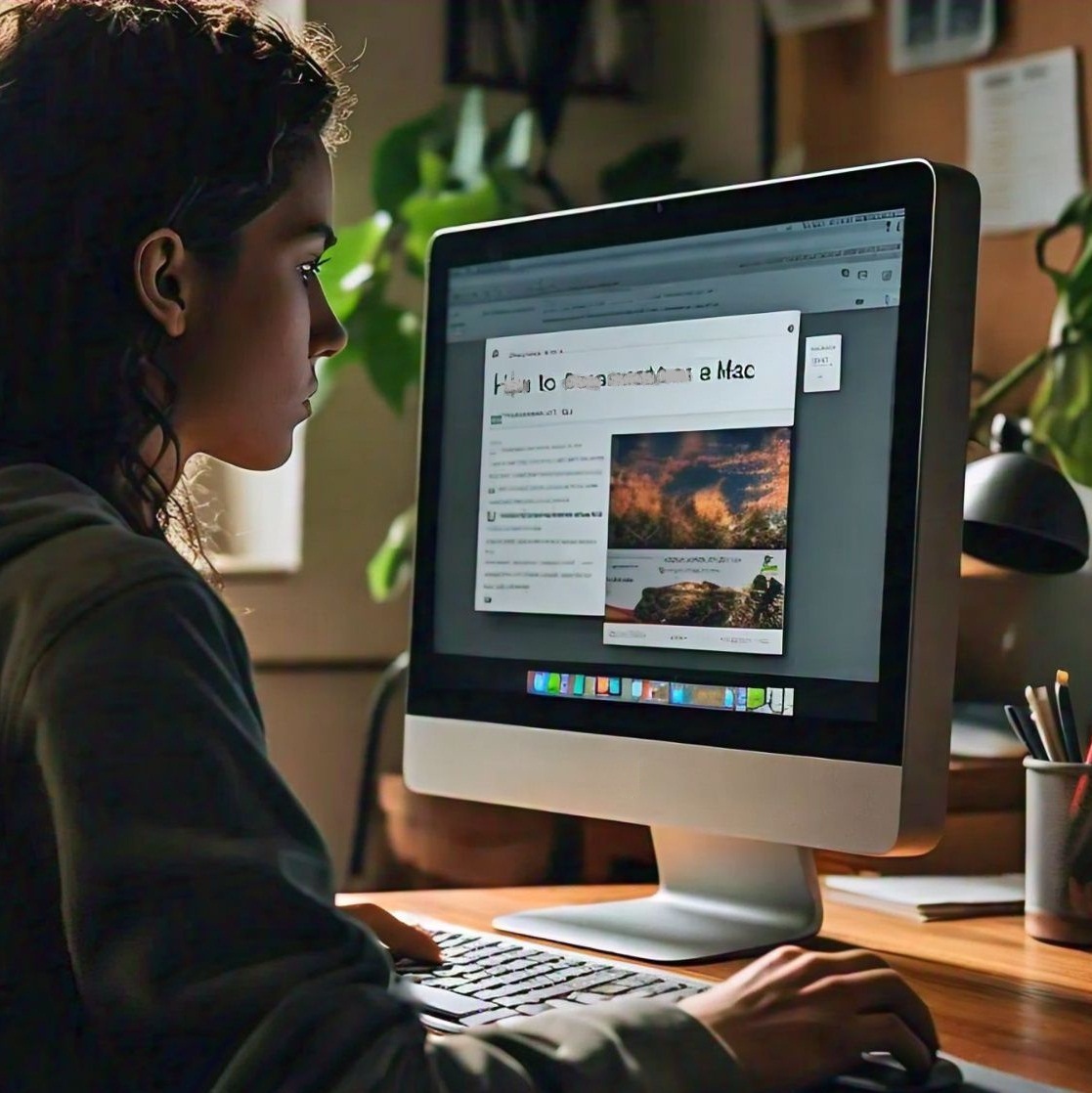
Taking screenshots on a Mac is a straightforward process thanks to built-in tools and keyboard shortcuts. This guide provides detailed, step-by-step instructions on how to capture your screen, whether you need a full-screen shot, a specific window, or a selected portion.
Capture the Entire Screen
1. Use the Keyboard Shortcut:
Press Command + Shift + 3: This combination captures the entire screen.
2. Find the Screenshot:
Locate the File: By default, the screenshot is saved to your desktop. It will be named ?Screen Shot [date] at [time].png?.
3. Review and Edit:
Open the File: Double-click the file to open it. Use Preview or another image editing application to make any necessary edits.
Capture a Selected Portion of the Screen
1. Use the Keyboard Shortcut:
Press Command + Shift + 4: The cursor will change to a crosshair.
2. Select the Area:
Drag to Select: Click and drag to select the area you want to capture. Release the mouse button to take the screenshot.
3. Find the Screenshot:
Check Your Desktop: The screenshot will appear as a file on your desktop, named similarly to the full-screen capture.
4. Edit the Screenshot:
Open the File: Use Preview or another image editing tool to crop, annotate, or adjust the image.
Capture a Specific Window
1. Use the Keyboard Shortcut:
Press Command + Shift + 4, then Press the Spacebar: The cursor will change to a camera icon.
2. Select the Window:
Click on the Window: Move the camera icon over the window you want to capture and click on it. The screenshot will capture only the selected window.
3. Find the Screenshot:
Locate the File: As with previous methods, the screenshot will be saved to your desktop with a name including the date and time.
4. Edit as Needed:
Use Editing Tools: Open the file in Preview or another image editor to make any adjustments.
Use the Screenshot Toolbar (macOS Mojave and Later)
1. Open the Screenshot Toolbar:
Press Command + Shift + 5: This opens the screenshot toolbar at the bottom of the screen.
2. Choose Your Capture Type:
Select Capture Options: The toolbar provides options for capturing the entire screen, a selected window, or a selected portion. It also offers options for recording your screen.
3. Adjust Settings:
Set Preferences: Click on ?Options? to choose where to save the screenshot, set a timer, or choose whether to show the mouse cursor.
4. Capture the Screenshot:
Click the Capture Button: Click on the appropriate button in the toolbar to take the screenshot.
5. Find and Edit:
Locate and Open: By default, the screenshot is saved to your chosen location. Edit the file using Preview or another application if needed.
Use the Screenshot App (macOS Mojave and Later)
1. Open the Screenshot App:
Use Spotlight Search: Press Command + Spacebar and type ?Screenshot? to open the app.
2. Choose Your Options:
Select Capture Type: The app allows you to capture the entire screen, a selected portion, or a specific window. It also provides options for recording your screen.
3. Capture the Screenshot:
Click the Capture Button: Click the appropriate button based on your selection.
4. Locate and Edit:
Find the Screenshot: The file will be saved in the default location you?ve set. Open it with Preview or another editing tool to make adjustments.
Using Touch Bar (for MacBook Pro with Touch Bar)
1. Customize Touch Bar:
Set Screenshot Button: Go to System Preferences > Keyboard > Customize Control Strip and add the Screenshot button to the Touch Bar.
2. Capture with Touch Bar:
Press the Screenshot Button: Tap the Screenshot button on the Touch Bar and select your capture type (entire screen, selected window, or portion).
3. Find the Screenshot:
Check the Default Location: As with other methods, the screenshot will be saved to your desktop or another location you have set.
4. Edit If Needed:
Use Editing Tools: Open the screenshot with Preview or another application to make any necessary edits.
Keywords:
Easy
Convenient
Efficient
Quick
User-friendly
Versatile
Intuitive
Capture
Guide
Instructions
Helpful
Visual
Editable
Accurate
Flexible
Accessible
Seamless
Customizable
Tool
Shortcut
Productive
Screenshotting
Clarity
Overview
Organized
Streamlined
Detail-oriented
Resourceful
Innovative
Fast
Reliable
Comprehensive
Visualize
Snapshot
Functional